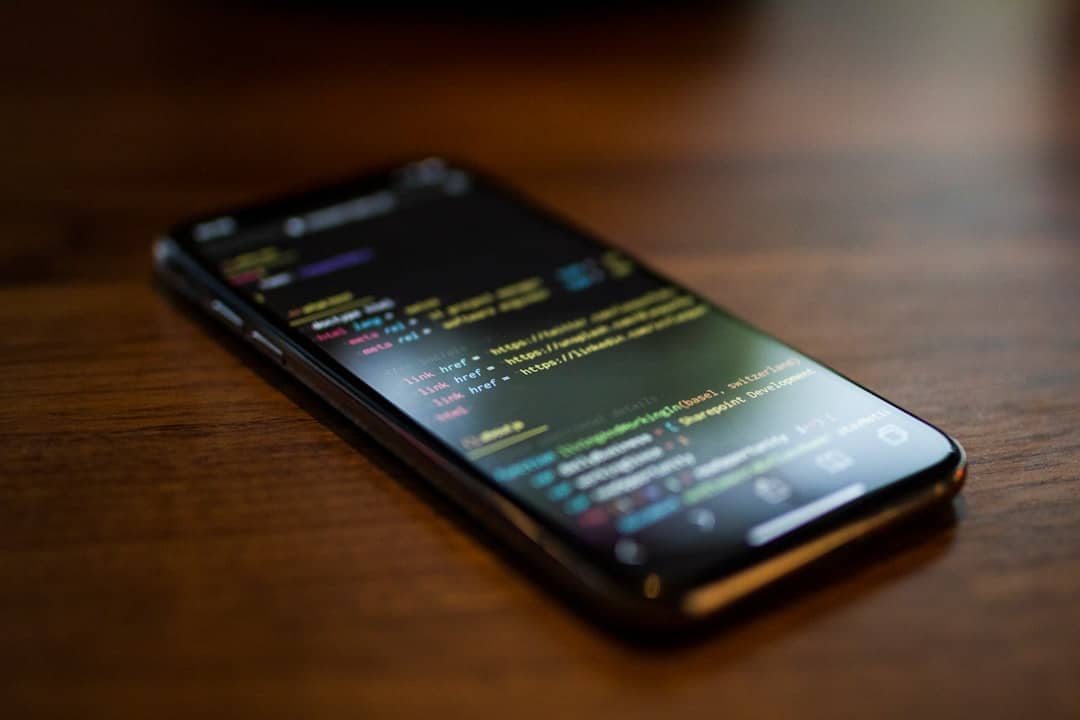EN BREF
| Titre : | Les meilleures offres Apple du Prime Day d’Amazon : comment économiser des centaines d’euros sur AirPods, MacBook et iPad ? |
| Mots clés : | Prime Day, Amazon, offres, Apple, AirPods, MacBook, iPad, économiser, centaines d’euros |
Le Prime Day d’Amazon offre une occasion idéale de réaliser des économies conséquentes sur les produits Apple tels que les AirPods, les MacBook et les iPad. Découvrez comment profiter des meilleures offres pour faire des économies importantes lors de cet événement promotionnel.
Économisez sur les AirPods pendant le Prime Day
Lors du Prime Day, les AirPods d’Apple bénéficient de réductions significatives. Que vous cherchiez les AirPods (2ème génération) ou les AirPods Pro (2ème génération) avec USB-C, c’est le moment idéal pour les acquérir.
- AirPods Pro 2ème génération : 169€ (économisez 80€)
- AirPods Max : 395€ (économisez 155€)
- AirPods 2ème génération : 69€ (économisez 60€)
Profitez des meilleures offres sur les MacBook
Si vous envisagez de moderniser votre matériel informatique, le Prime Day est l’événement à ne pas manquer pour les MacBook. Vous trouverez des réductions sur certains des modèles les plus performants.
- MacBook Pro 14 pouces M3 Pro : 1 699€ (économisez 300€)
- MacBook Air M1 13 pouces 256GB : 649€ (économisez 50€)
- MacBook Air M2 13 pouces 256GB : 799€ (économisez 200€)
Des réductions intéressantes sur les iPad
En quête d’une tablette polyvalente ? Profitez du Prime Day pour acheter un iPad à prix réduit. Que ce soit pour le travail ou les loisirs, les iPad sont des dispositifs idéaux pour un usage quotidien.
- iPad Pro M4 13 pouces : 1 198€ (économisez 101€)
- iPad Air 11 pouces M2 128GB : 550€ (économisez 50€)
- iPad Air 10.9 pouces M1 64GB : 400€ (économisez 200€)
Comparatif des meilleures offres Apple du Prime Day
| Produit | Prix Remisé | Économie |
| Apple Watch Series 9 | 280€ | 119€ |
| AirPods Pro 2ème génération | 169€ | 80€ |
| AirPods Max | 395€ | 155€ |
| MacBook Pro 14 pouces M3 Pro | 1 699€ | 300€ |
| iPad Pro 13 pouces M4 | 1 198€ | 101€ |
| iPad Air 10.9 pouces M1 64GB | 400€ | 200€ |
| AirTag (4-pack) | 75€ | 24€ |
FAQ sur les offres Apple du Prime Day
Q. Quels produits Apple sont en promotion lors du Prime Day ?
R. Les principaux produits Apple en promotion incluent les AirPods, les MacBook et les iPad.
R. Vous pouvez économiser jusqu’à 300€ sur certains produits comme le MacBook Pro 14 pouces M3 Pro.
R. Les meilleures offres sont disponibles sur Amazon, notamment sur les appareils phares d’Apple.
R. Le Prime Day dure généralement 48 heures, permettant de profiter des meilleures remises sur divers produits.
R. Oui, vous pouvez également économiser sur des accessoires comme l’Apple Pencil et les AirTags.