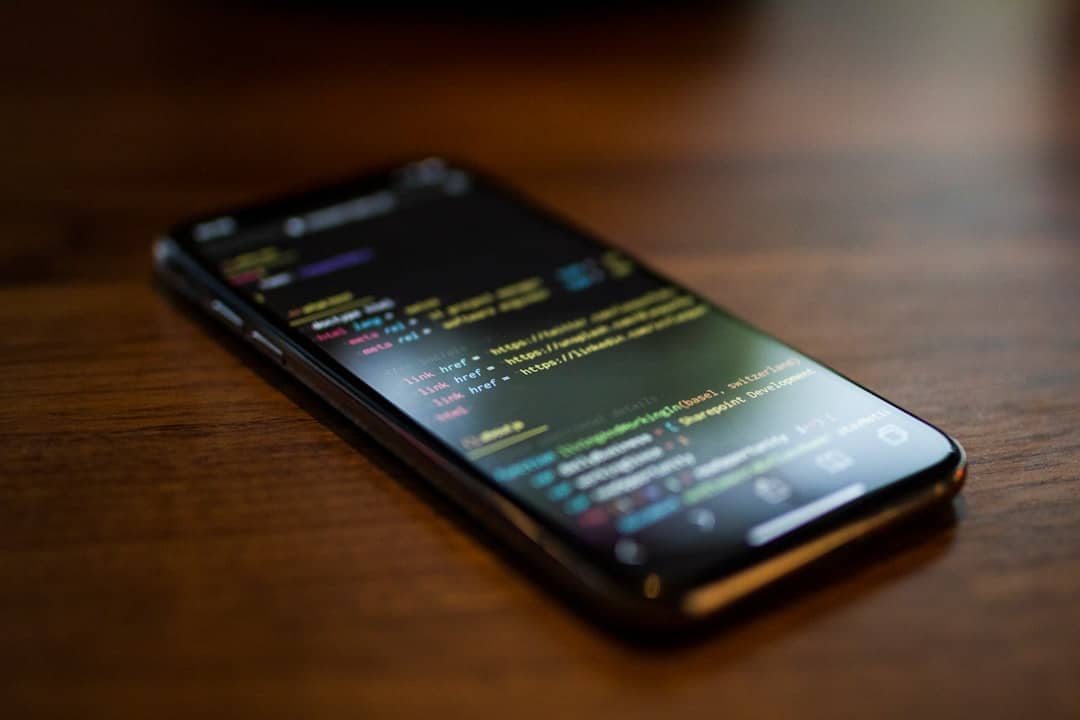|
EN BREF |
|
27 meilleures offres Apple pendant le Prime Day d’Amazon
|
Le Prime Day d’Amazon est l’occasion idéale pour profiter de promotions exceptionnelles sur les produits Apple. Les 27 meilleures offres sur les Apple Watches, les AirPods et bien plus encore sont à saisir. Découvrez comment ne pas laisser passer ces opportunités !
Les meilleures offres Apple pendant le Prime Day d’Amazon
Le Prime Day d’Amazon est en cours, et avec lui vient une avalanche de réductions sur les produits de technologie, y compris des offres incroyables sur les produits Apple. Que vous recherchiez une nouvelle Apple Watch, des AirPods ou même un nouveau MacBook, c’est le moment idéal pour faire une bonne affaire.
Offres d’Apple Watches à ne pas manquer
Les Apple Watches sont l’un des produits phares durant ce Prime Day. Si vous êtes soucieux de votre santé ou un adepte des gadgets dernier cri, voici quelques offres à ne pas manquer :
- Apple Watch Series 9 GPS 41mm à 279,99 € (origine 399 €)
- Apple Watch SE (2nd Gen) GPS 40mm à 169 € (origine 249 €)
- Apple Watch Ultra 2 (GPS + Cellular) à 699,99 € (origine 799 €)
Top des offres AirPods
Pour ceux qui recherchent des écouteurs sans fil de haute qualité, les AirPods sont également en réduction :
- Apple AirPods Max Wireless Over-Ear Headphones à 394,99 € (origine 549 €)
- Apple AirPods Pro (2nd Generation) à 168,99 € (origine 249 €)
- Apple EarPods Headphones à 17 € (origine 19 €)
Offres exceptionnelles sur les iPads
Les iPads sont également bien représentés cette année. Que vous ayez besoin d’un iPad pour le travail ou le divertissement, voici quelques choix populaires :
- Apple iPad (10th Generation) à 299 € (origine 349 €)
- Apple iPad Mini (6th Generation) à 379,99 € (origine 499 €)
- Apple iPad Pro 13-Inch (M4) à 1 839 € (origine 1 999 €)
Les meilleures offres sur les MacBooks
Les MacBooks font également l’objet de bonnes affaires, notamment sur certains des modèles plus récents :
- Apple 2024 MacBook Air 13-inch Laptop avec M3 Chip à 849 € avec coupon (origine 1 099 €)
- Apple 2023 MacBook Pro Laptop M3 Pro Chip à 1 699 € (origine 1 999 €)
- Apple 2022 MacBook Air Laptop 13.6-inch Laptop avec M2 Chip à 799 € (origine 999 €)
Accessoires Apple en promotion
Enfin, ne négligez pas des réductions sur des accessoires Apple qui peuvent améliorer votre expérience utilisateur :
- Apple Magic Mouse à 67,98 € (origine 79 €)
- Apple Pencil Pro à 119 € (origine 129 €)
- Apple Magic iPad Keyboard à 249 € (origine 299 €)
Comparatif rapide des promotions Apple
| Produit | Prix Prime Day (origine) |
| Apple Watch Series 9 GPS 41mm | 279,99 € (origine 399 €) |
| Apple AirPods Max | 394,99 € (origine 549 €) |
| Apple iPad (10th Generation) | 299 € (origine 349 €) |
| Apple MacBook Air 13-inch avec M3 Chip | 849 € (origine 1 099 €) |
| Apple Magic Mouse | 67,98 € (origine 79 €) |
Liste rapide des meilleures offres Apple à ne pas manquer
- Apple Watch Series 9 GPS 41mm : 279,99 € (origine 399 €)
- Apple AirPods Max Wireless Over-Ear Headphones : 394,99 € (origine 549 €)
- Apple iPad (10th Generation) : 299 € (origine 349 €)
- Apple MacBook Air 13-inch Laptop avec M3 Chip : 849 € (origine 1 099 €)
- Apple Magic Mouse : 67,98 € (origine 79 €)
FAQ : Les meilleures offres Apple pendant le Prime Day d’Amazon
Quelle est la meilleure offre pour une Apple Watch ? L’Apple Watch Series 9 GPS 41mm est actuellement disponible à 279,99 €, une réduction significative par rapport à son prix d’origine de 399 €.
Quels sont les AirPods en promotion ? Les Apple AirPods Max Wireless Over-Ear Headphones sont en réduction à 394,99 €, et les Apple AirPods Pro (2nd Generation) sont à 168,99 €.
Y a-t-il des promotions sur les MacBooks ? Oui, les modèles récents comme l’Apple MacBook Air 13-inch Laptop avec M3 Chip sont disponibles à 849 € au lieu de 1 099 €.
Quels iPads sont en promotion ? Vous pouvez acheter l’Apple iPad (10th Generation) pour 299 € au lieu de 349 €, parmi d’autres modèles en promotion.
Des accessoires Apple sont-ils également en solde ? Oui, des accessoires tels que l’Apple Magic Mouse sont disponibles à 67,98 € au lieu de 79 €, parmi d’autres.